
こんにちは、猫居(@KotaNekoi222)です。
これまでこのブログでは文章と写真だけでイヤホンのレビュー記事を書いてきました。
写真に加えて動画もあったほうが雰囲気も伝わりやすいかなと前々から考えてはいたのですが‥
動画の編集などの手間を考えると中々腰が重くて導入には至りませんでした。
しかし、EaseUS Video Editor という比較的簡単そうでかつ無料で全機能が使える動画編集ソフトを紹介していただいたのでそちらを試してみることに!
今回はEaseUS Video Editorを使って実際に動画をYoutubeにアップしてみましたので、ソフトの特徴や使い勝手を紹介していきたいと思います。
ちなみに、試し撮りに使ったイヤホンはagのTWS03Rです。
(後日レビュー記事もアップします)
- EaseUS Video Editorの良いところ
- 有料版と無料版の違い
- ソフトを起動して手順や機能をチェック
- 実際に動画をアップロードしてみる
- 総評:EaseUS Video Editorの使用感について
EaseUS Video Editorの良いところ
EaseUS Video Editorはインストールするだけでトリミング・カット・分割などの基本的な編集だけでなく、アフレコ・字幕編集・画面切り替えやモザイクなどのエフェクト効果も直感的な操作で簡単に行えるのが特徴です。
実はだいぶ昔の話ですが、友人限定公開で動画をアップしていたことがありました。
その時使っていたのが有名なAviUtlというソフトです。
ですが、AviUtlは素のままでは使い物にならずプラグインをたくさん入れたりしてやっと使える代物。
導入するのが中々大変だった記憶があります。
今回動画を編集するにあたって真っ先に過去使っていたAviUtlが思い浮かびましたが、あの面倒臭さを思い出すとまた1から導入しようとは思えませんでした。
お手軽さってやはりきっかけとしては大事ですよね。
有料版と無料版の違い
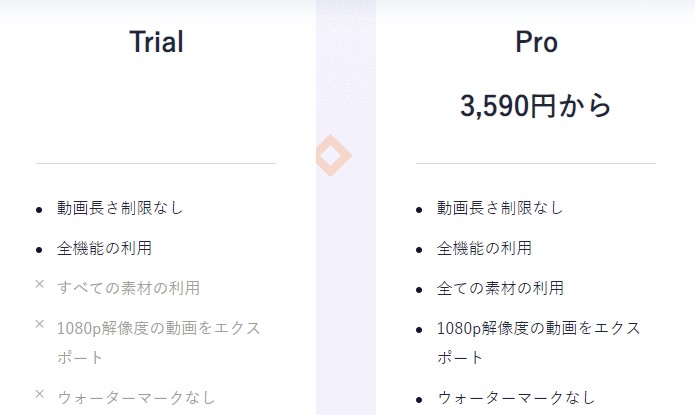
(https://jp.easeus.com/multimedia/video-editor.htmlより)
すべての機能が使えるといっても有料版と無料版が全く同じわけはありません。
動画にウォーターマークがつくのと高解像度で出力出来ないというのが大きな違いでしょうか。
これに関しては使ってみて気に入ったら有料版に切り替えるといった感じで良いと思います。
機能制限がないので無料のまま使い続けることも全然出来ますしね。
ソフトを起動して手順や機能をチェック

ソフトを起動するとまず画面サイズを選択する画面が出てきます。
これ以外にもインスタグラム向きの1:1なども選べました。

画面サイズを設定するとさっそく編集画面になりますが、操作手順を上の画像のように説明してくれるので動画編集が初めてという方でもすぐに使えると思います。

編集したい動画をドラッグ・アンド・ドロップして素材のところに追加していきます。
タイムライン上に編集したい動画やエフェクトなどの素材をドロップすると1つのブロックとしてタイムラインに表示されます。
そのブロックを切り離したり入れ替えたりは自由自在に可能。
ブロックA・ブロックB・ブロックC・・・のように並べいってAとBの間にエフェクトを挟んだりA上に字幕を入れたり‥
そういった操作がマウスで直感的に出来るので迷う箇所は殆どなかったです。
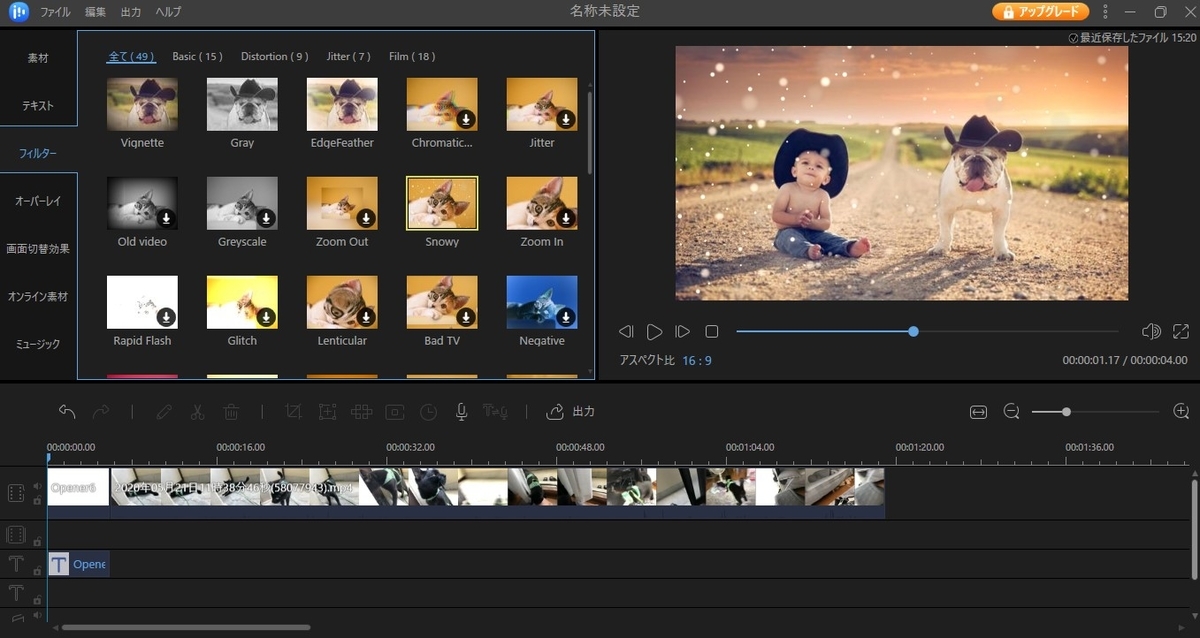
ズームや静止、モザイクだけでなく様々なエフェクトが用意されています。
個人的にはアフレコが可能なのは良いなーと思いました。


編集が終わったら出力ボタンを押して動画を好みの拡張子で出力します。
どの拡張子で作れば良いかわからない場合は動画をアップロードしたいプラットフォームを選べばそれに合わせて自動的に拡張子を選んでくれるところも初心者に優しいソフトですね。
実際に動画をアップロードしてみる
ソフトを初めて開いてから1時間くらいで作ってみたテスト動画です。
いくつかの動画を組み合わせて不要な部分をカット、そこに少しエフェクトをつけただけですが本当にすぐ出来ました。
ウォーターマークもそれほど気になりませんね。
総評:EaseUS Video Editorの使用感について
簡単でシンプルな操作方法が非常に好印象なソフトでした。
ちょっとした動画の編集は本当にこれ1つで十分だなと感じます。
なんといっても使える機能に無料版でも制限がないところが一番良いですね。
とりあえずお試しで、といった感じで気軽に使えるわけですから。
需要がありそうでしたらこれからもイヤホンレビューの際には記事に動画をつけてアップしてみようかなと考えています。
今回は以上です!